- 2018/8/10 14:14:23
- 类型:原创
- 来源:电脑报
- 报纸编辑:电脑报
- 作者:
虚拟打印机去除PDF文档密码
PDF 是现在非常常见的一种文档格式,有些时候为了保护 PDF 中的内容,办公用户会对文件添加一个访问密码。但是如果每次在打开文件的时候都要输入访问密码,肯定会显得非常麻烦,而且有时很可能会忘记密码,如果忘记了就麻烦了。那么有没有什么方法可以去除已知的 PDF 文档访问密码呢?
用户首先在资源管理器中选中要去除密码的PDF文件,点击鼠标右键后,在弹出的菜单中点击“打开方式”中的“Microsoft Edge”选项,就可以利用 Edge 浏览器打开它。这时会弹出登录密码的输入框,在其中输入对应的登录密码后,进入到 PDF 文件的正文部分。接下来点击浏览器右上角的“设置及其他”按钮,在弹出的菜单中选择“打印”命令。在弹出的打印设置窗口中,在打印机列表中选择“Microsoft Print to PDF”选项,然后其他内容保持默认状态(图1)。最后点击“打印”按钮并指定一个文件保存的文件夹目录,这样就可以将这个 PDF 文件转换成没有登录密码的文件了。
小提示:如果用户使用的是其他版本的操作系统,那么也可以按照同样的原理,在系统中安装一个虚拟打印机的软件程序,然后在打印设置窗口列表中,选择这个虚拟打印机的选项,就可以实现同样的目的。

Windows系统对iOS文件的原生支持
现在使用苹果手机的用户越来越多,而我们知道苹果公司在发布 iOS 11版本的时候,同时发布了两种不同的文件格式。这两种格式文件分别针对苹果的图像文件和视频文件,相对于其他同类的格式文件,它们在同样的画质情况下占用的磁盘空间更少。但是由于这两种文件的特殊性,要想在微软的Windows系统里面使用的话,只能使用专门的软件来操作,或者将它们转换成常见的文件格式,才能在其他的软件程序里面进行操作。那么如何才能直接通过微软的软件程序对它们进行操作呢?
以前用户要想解决这类的问题,都是通过安装功能插件的方法来解决,而这次微软也采用了类似的方式来进行解决。首先打开系统 Store 应用商店,接着点击右上方的搜索按钮,在搜索框里面输入“扩展”后进行搜索。在搜索结果中用户可以看到“应用”和“游戏”两个大类,在“应用”分类中就包括“HEIF图像扩展”等多个扩展选项(图2)。
现在点击“HEIF图像扩展”扩展名称,在弹出的窗口点击“获取”命令,就可以进行这个扩展插件的安装操作(图3)。接下来用户再按照同样的方法,对其他的扩展插件进行安装操作就可以了。以后我们利用 Win10 系统自带的应用,就可以对 HEIC 和 HEVC 等文件直接进行查看了。

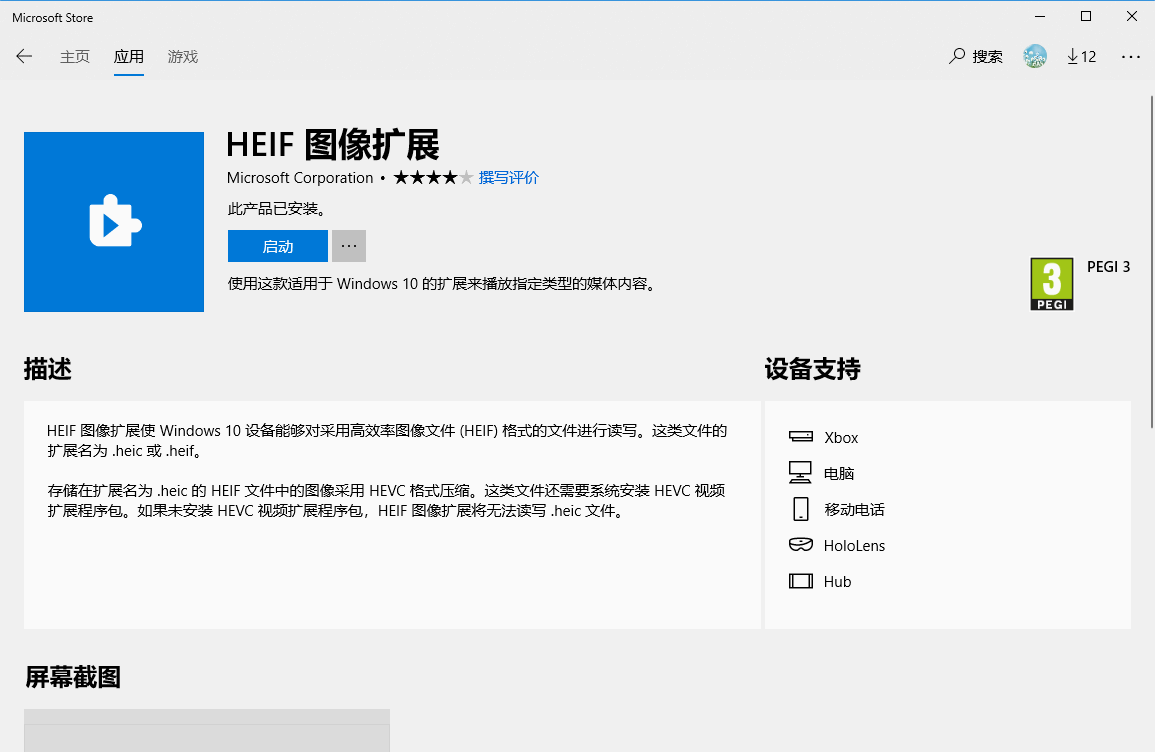
小提示:安装的扩展插件只针对微软系统里自带的软件程序,对于其他第三方的软件程序则无法进行识别,只能暂时将文件转换成它们可以识别的格式才行。
重新设置系统回滚时间段
在升级安装新版本以后,Win10系统都会在系统盘里面对老版本进行备份。这样当用户发现新版本使用存在问题的时候,就可以恢复到以前的老版本使用,而这个恢复的期限就被称之为回滚时间段。但是随着Win10系统更新的频率越来越快,微软将回滚时间段也设置得越来越短,由以前的30天变成了现在的10天。那么有什么方法能对回滚时间段进行修改呢?
用户首先在搜索框里面输入cmd,接下来在弹出的搜索结果中点击鼠标右键,选择“以管理员身份运行”命令来执行。这样就可以打开系统的命令提示符窗口,接下来用户粘贴“DISM /Online /Get-OSUninstallWindow”这行命令并回车,就可以查看当前系统设定的回滚时间段是多少。如果在“Uninstall Window”的结果里面显示的是10,那么就说明回滚时间段设定的是10天(图4)。
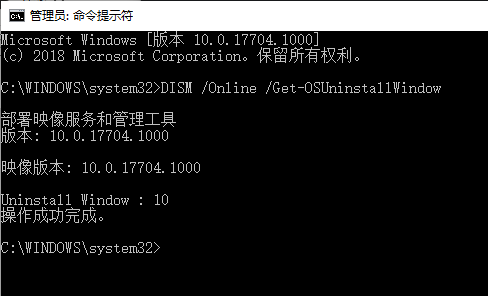
接下来在命令提示符窗口执行“DISM /Online /Set-OSUninstallWindow /Value:30”命令,就可以将回滚时间段设置为30天,当然用户也可以根据自己的需要设定回滚时间段的天数。不过需要注意的是,Win10系统将在设备上保留回滚时间段内所有的系统版本,因此用户要考虑自己的系统盘空间是否够用。如果发现磁盘空间出现紧张,在命令提示符窗口执行“DISM /Online /Remove-OSUninstall”命令,就可以清除所有保留的旧版Win10系统存储的备份文件。
去除右键菜单的播放选项
从很早以前的Windows版本开始,微软就在系统里面加入了一款名为“Windows Media Player”的播放软件。但是随着互联网的普及,使用第三方播放软件的用户越来越多,而这款播放软件则变得可有可无。但是我们在系统里面选择任意一个多媒体文件后,点击鼠标右键就会显示出“添加到Windows Media Player列表”和“使用Windows Media Player播放”两个选项。那么如何才可以将这个播放软件的右键菜单命令进行删除呢?
其实在Win10系统里面,微软已经通过视频和音乐等不同的应用,逐步替代了这款软件的功能。因此用户如果要想将它的右键命令删除掉,最简单的方法就是直接将这款软件从系统里面卸载。
首先打开Win10系统的设置窗口,点击窗口中的“应用”按钮。在弹出的对话框里面选择左侧列表中的“应用和功能”选项,然后在右侧窗口里面点击“管理可选功能”命令。在弹出的窗口列表中,用户就可以看到一些常见的系统功能选项,找到这个选项后点击“卸载”按钮,就可以将这款软件从系统里面删除掉,自然和它相关的右键菜单命令也被删除掉了(图5)。
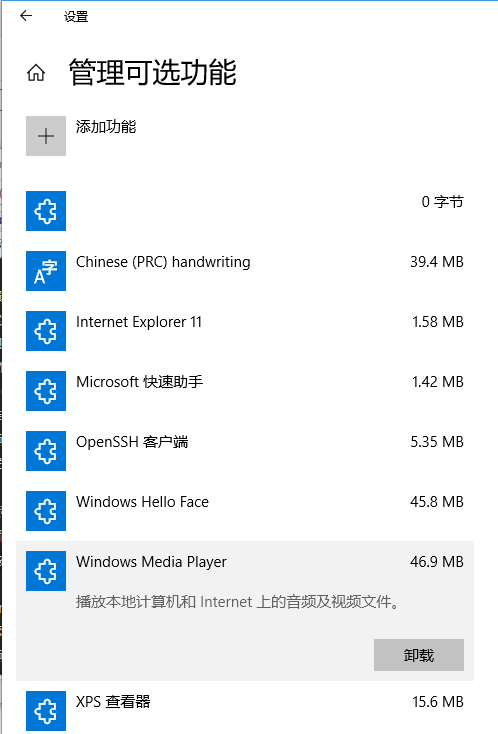
小提示:按照同样的方法,用户也可以将其他不需要的系统组件进行删除。如果想要重新对这些组件进行安装的话,那么首先在开始按钮上点击鼠标右键,选择菜单中的“应用和功能”命令。在弹出的窗口中点击最下方的“程序和功能”选项,然后点击“启动或关闭Windows功能”命令,在弹出的窗口中勾选上要重新安装的功能选项后,点击“确定”按钮就能进行重新的安装操作(图6)。
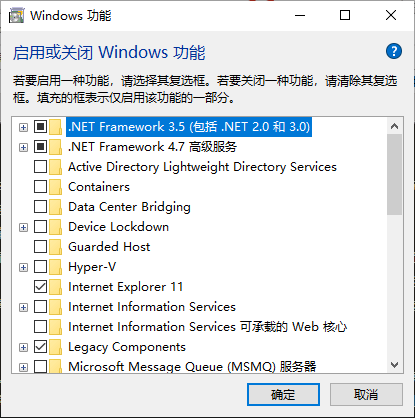
报纸客服电话:4006677866 报纸客服信箱:pcw-advice@vip.sin*.c*m 友情链接与合作:987349267(QQ) 广告与活动:675009(QQ) 网站联系信箱:cpcw@cpcw*.c*m
Copyright © 2006-2011 电脑报官方网站 版权所有 渝ICP备10009040号





